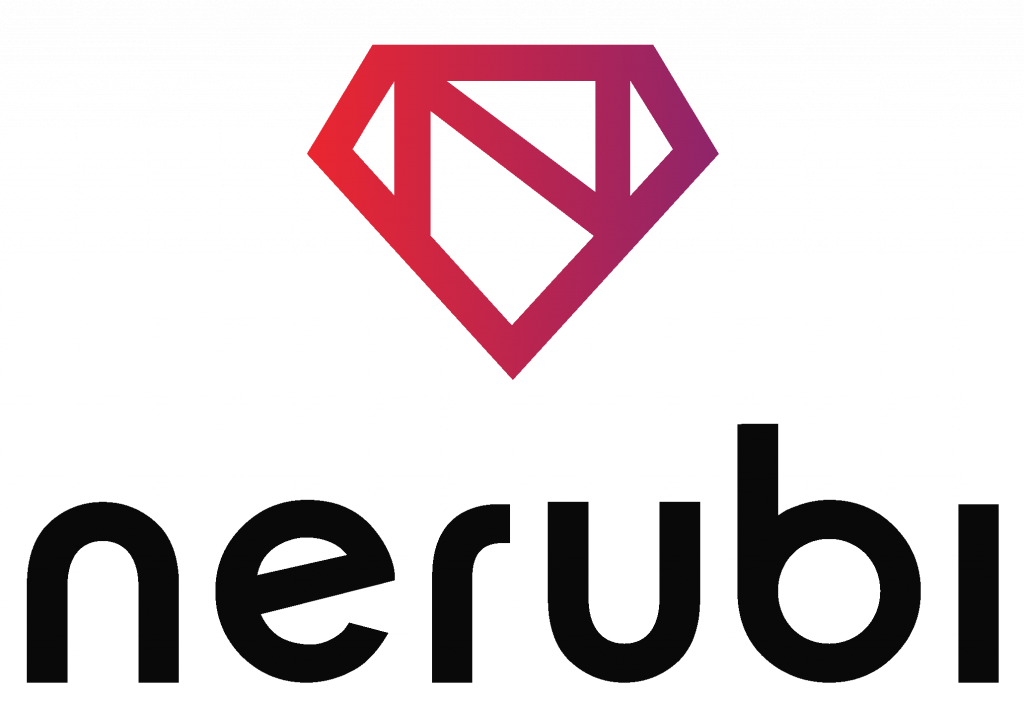Dans nos articles précédents, nous vous avons expliqué comment faire des tunnels de vente sur ClickFunnels, sur System.io et sur Cartflows. Ce dernier étant un plugin ajouté à WordPress, il faut savoir que CartFlows peut être complété par une autre extension. Aujourd’hui, nous allons vous montrer comment créer un tunnel de vente sur Elementor à travers WordPress. Il s’agit d’un constructeur de page très utilisé dans la création et la gestion de sites internet. Si vous souhaitez réaliser votre premier entonnoir gratuitement, suivez bien ces étapes !
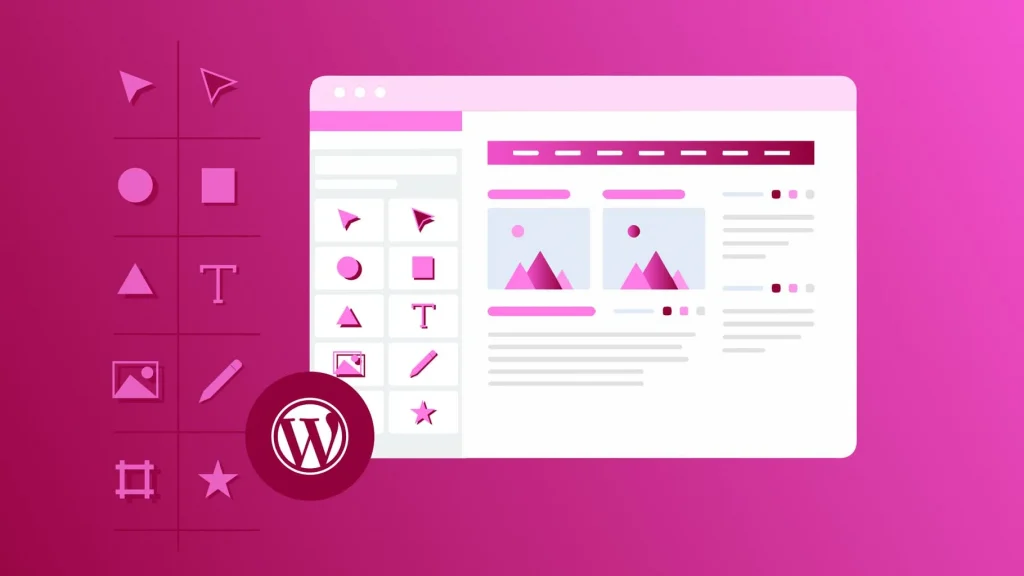
Qu’est-ce qu’un tunnel de vente ?
Un tunnel de vente, aussi appelé funnel ou entonnoir de vente, est une stratégie de web marketing pour attirer plus de clients vers les produits ou les services que vous vendez. Le but final est d’augmenter le taux de conversion en élaborant un processus de plusieurs étapes pour guider et convaincre le prospect d’aller jusqu’à la phase d’achat.
C’est une solution idéale pour tout créateur de business en ligne. Mais pour qu’un tunnel de vente soit efficace, il faut maîtriser la partie visuelle et technique !
Aujourd’hui, nous allons voir ensemble comment réaliser un entonnoir de vente sans avoir à passer par CartFlows.
Pourquoi utiliser Elementor ?
Beaucoup de personnes passent par des outils tels que ClickFunnels, System.io ou encore Kartra pour créer des entonnoirs.
Si vous possédez déjà un site internet, vous pouvez réaliser directement vos tunnels de vente sur WordPress. Pour cela, vous devez installer CartFlows. C’est l’outil qui vous permettra de créer la structure de vos pages. Et pour personnaliser votre création, vous pouvez installer votre constructeur de page Elementor.
Beaucoup utilisent CartFlows pour créer la structure du tunnel de vente (page de capture, page de vente, bon de commande) et installent en supplément Elementor pour mettre en forme les pages. Si vous souhaitez vous lancer dans la création d’un tunnel de vente sur Cartflows, n’hésitez pas à aller consulter notre article à ce sujet.
Mais vous pouvez aussi construire chaque page de votre tunnel de vente directement sur Elementor sans avoir à passer par CartFlows. Si vous cherchiez un moyen de créer des tunnels de vente gratuitement, vous l’avez trouvé ! Elementor ne requiert aucun budget supplémentaire en tant que plugin et reste une version complète.
L’avantage, c’est qu’il offre de nombreuses possibilités d’action. Vous pouvez réaliser des animations, des chevauchements au niveau des éléments, de belles transitions et des dispositions assez libres.
L’inconvénient, c’est qu’il ne possède pas les véritables fonctionnalités d’un tunnel de vente. Il s’agit simplement de créer des pages que vous pourrez incorporer à votre site.
De plus, cette extension requiert quelques compétences techniques qui peuvent vous faire perdre du temps si vous débutez. Enfin, étant donné que chaque page est créée directement sur votre site, le poids peut ralentir son chargement.
Comment créer un tunnel de vente sur Elementor ?
La première chose à faire pour pouvoir utiliser le plugin, c’est de l’installer. Pour cela, rendez-vous dans votre interface principale sur WordPress, cliquez sur « Extension » sur le menu horizontal de gauche puis sur « Ajouter ». Si ce n’est pas déjà fait vous pourrez donc installer Cartflows ou Elementor à ce moment-là.
Pour avoir encore plus de fonctionnalités, vous pouvez aussi acheter Elementor Pro qui ne coûte qu’une cinquantaine d’euros à l’année.
Puisqu’il s’agit de créer chaque page individuellement de votre tunnel de vente. Le processus de création va donc être le même pour votre page de vente, votre page de capture (landing page), votre page de paiement, votre bon de commande ou encore vos upsells.
Ici, nous avons décidé de vous montrer comment élaborer la page déterminante de votre entonnoir : une page de vente.
Étape 1 : Comment créer une page de vente sur WordPress grâce à Elementor ?
Pour commencer, cliquez sur l’onglet « Pages » de votre menu WordPress horizontal de gauche puis sur « Ajouter » et enfin sur « Modifier avec Elementor ».
La première chose à faire est de changer le modèle de page. Pour ne pas que l’outil vous propose une page de site internet (avec un menu, des onglets, etc), vous devez utiliser une page vierge.
Pour cela sélectionnez « Elementor Canvas ». Vous pourrez alors laisser le champ libre pour intégrer vos blocs de textes, vos images, et concentrer l’attention des prospects principalement sur vos propos.
Étape 2 : Comment réaliser sa page de vente sur Elementor ?
Désormais, vous vous trouvez face à une page vierge avec un menu vous permettant de réaliser plusieurs types d’actions. Le premier élément que vous pouvez remarquer, c’est que l’outil vous propose soit « d’ajouter une section » soit de « Ajouter un modèle ».
Si vous souhaitez vous inspirer de pages déjà réalisées, n’hésitez pas à choisir celui qui vous convient parmi les modèles de la bibliothèque. Attention : certains modèles imposent d’acheter la version Pro. Choisissez ceux qui permettent de rester sur la version gratuite et qui se distinguent par l’inscription « Insérer ».
Ensuite, vous n’aurez plus qu’à modifier les textes, les images et les blocs pour mettre en page votre réalisation.
Sinon, vous pouvez utiliser les différentes options qui s’offrent à vous en glissant simplement les blocs sur votre document. Il y a une certaine simplicité dans l’utilisation de l’outil.
Pour créer votre meilleure page de vente sur Elementor, vous allez alors pouvoir :
- Changer l’arrière-plan en cliquant sur l’onglet « Style »
- Répartir votre contenu en différentes colonnes en cliquant sur « Ajouter une nouvelle section ». Vous pourrez déplacer vos blocs en les glissant à travers votre page.
- Ajouter des images, les modifier et les placer comme vous le souhaitez.
- Incorporer vos textes en modifiant la police, le style et la couleur.
- Ajouter une vidéo de présentation pour que votre page de vente garde l’attention.
- Ajouter des boutons pour inciter votre prospect à passer à l’action.
- Incorporer une « Liste d’icônes » pour mieux vendre les avantages de votre produit
- Ajouter un « Témoignage » ou plusieurs pour mieux mettre en avant l’expérience positive de vos clients.
Et bien d’autres options pour élaborer une page de vente convaincante et stimulante visuellement.
Étape 3 : Tester la visualisation sur les différentes plateformes
Si vous êtes en train de créer un tunnel de vente sur Elementor sur votre ordinateur, il ne faut pas oublier que beaucoup de recherches se font aussi sur mobile et quelques-unes sur tablette. Il faut donc s’assurer que la mise en page que vous avez réalisée s’adapte bien à chaque format.
Pour cela, cliquez sur l’icône représentant un écran et qui se situe à gauche du bouton « Mettre à jour » en bas de votre écran. Vous pourrez alors rectifier vos blocs en réduisant les marges par exemple. L’icône en forme d’oeil permet de visualiser la version finale de votre page, n’hésitez pas à faire des vérifications de temps en temps !
Une fois que votre page est prête, vous pouvez passer à la suivante.
Comment créer une page de paiement sur WordPress avec Elementor ?
Si vous utilisez le plugin CartFlows, vous devez sûrement utiliser le moyen de paiement WooCommerce. En revanche, il faut savoir que vous pouvez aussi créer directement une page de paiement avec un bouton qui renvoie vers l’achat grâce à Stripe.
Il permet de réaliser des paiements sécurisés en ligne. En réalité, vous allez créer un bouton qui va renvoyer vers l’achat. Dans l’ensemble, il faudra réaliser une page de paiement en suivant les mêmes étapes que le tutoriel précédent. La seule différence, c’est que vous allez ajouter un formulaire et un bouton de paiement.
Avant toute chose, vous devrez donc vous créer un compte sur Stripe.
Ensuite, rendez-vous à nouveau dans l’onglet « Extensions » de votre menu principal WordPress puis sur « Ajouter ». Vous allez maintenant pouvoir télécharger Stripe et l’activer.
Comment créer un bouton de paiement sur WordPress ?
- Une fois téléchargé, un onglet « Stripe » va alors apparaître sur votre menu horizontal de gauche.
- Cliquez dessus puis sur « Paramètres ».
- Dans la partie « Paramètres globaux », on vous demande une Clé publique et une clé secrète.
- Rendez-vous dans votre compte Stripe directement. Dans votre menu, cliquez sur « Developers » puis sur « API Key ». Vos clés secrètes et publiques vont apparaître et vous pourrez les copier-coller sur WordPress.
- Pour l’intégrer sur votre page de paiement, cliquez sur « Pages » du menu WordPress puis « Toutes les pages » si elle est déjà créée ou « Ajouter » si ce n’est pas le cas.
- Sur Elementor, vous pourrez alors rechercher l’outil « Formulaire ». Choisissez le type d’informations que le client devra remplir puis cliquez sur « Ajouter un bloc ». Dans le champ « Type », sélectionnez « Stripe ».
- Entrez ensuite les informations nécessaires des paiements (devise, message d’erreur et de succès, redirection vers des pages, etc).
- Vous pouvez ensuite modifier les paramètres (nom, type de paiement, montant, etc) comme vous le souhaitez.
- Enfin, réglez les caractéristiques visuelles de vos boutons.
- Votre bouton de paiement sera ainsi ajouté à la fin du formulaire.
Ensuite, vous n’avez plus rien à faire ! Vous serez ensuite libre de déplacer le bloc où vous voulez.
Et voilà, désormais vous avez en main une solution concrète pour faire plus de ventes !